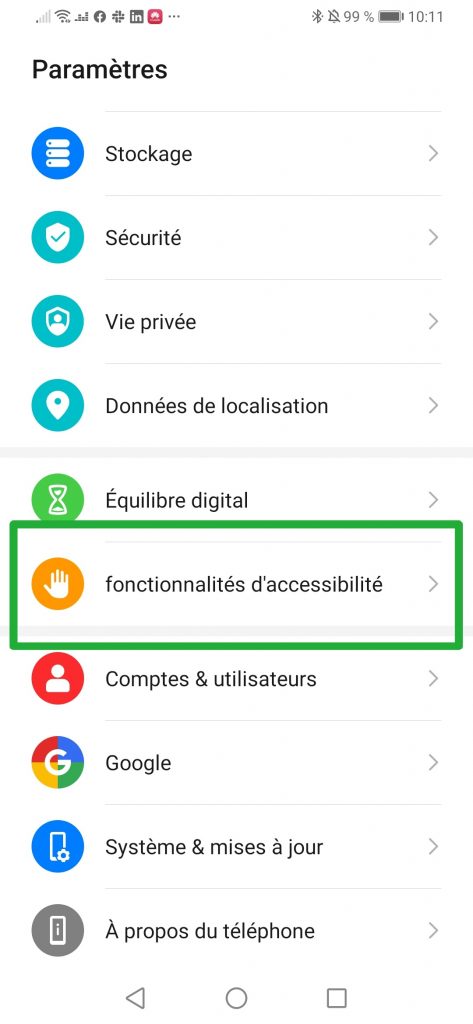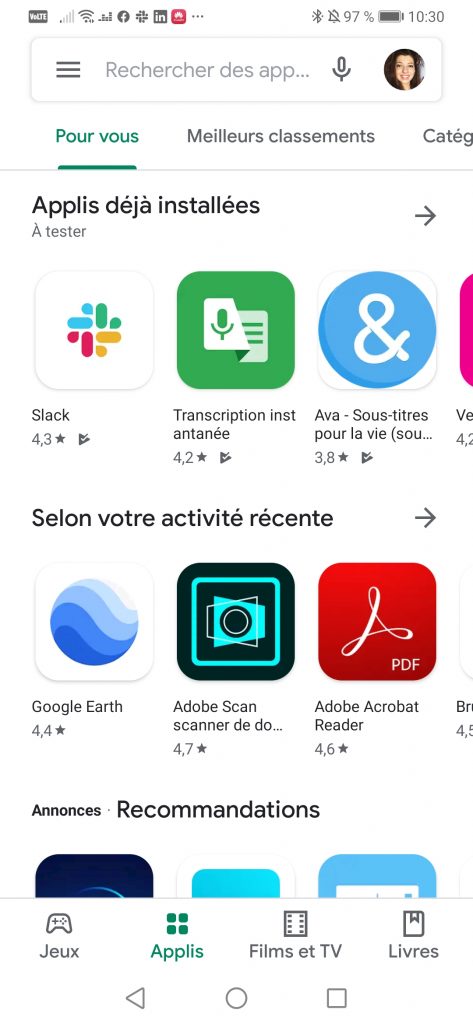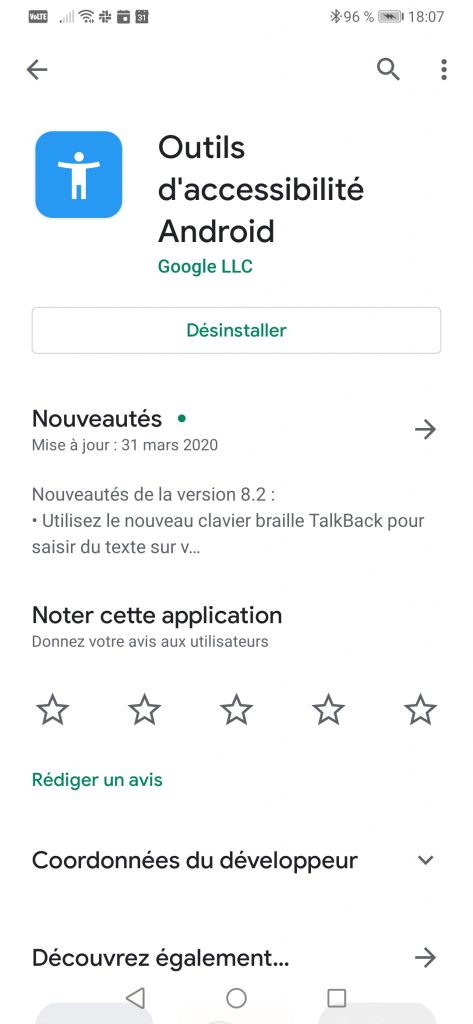Qu’est-ce qu’un outil d’accessibilité ?
Les Outils d’accessibilité Android sont destinés à adapter la surface numérique du logiciel de votre smartphone afin de rendre celui-ci utilisable par des personnes en situations d’handicap. Android met plusieurs outils d’accessibilité à disposition de ses utilisateurs directement dans les paramètres du téléphone sous la rubrique accessibilité.
Sous Android 2 types d’outils d’accessibilité existes :
Les outils d’accessibilité directement pré-installer dans votre portable dans vos paramètres.
Des applications d’outils d’accessibilité à télécharger dans le Google Play Store.
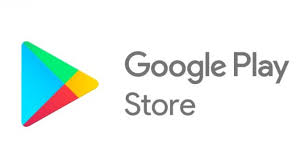
Où trouver les outils d’accessibilité Android sur votre smartphone ?
Attention : toutefois il se peut qu’en fonction de la marque et du modèle de votre téléphone cette rubrique ne soit pas présente. Pas d’inquiétude, il vous suffit simplement de vous rendre sur le google play store, de rechercher « outils d’accessibilité Android » et de télécharger cette application.
Notez qu’il est important de mettre à jour le logiciel de son portable, ainsi que les applications d’accessibilités. Pourquoi ? Tout simplement pour permettre la correction des bugs et l’ajout de nouvelles fonctions.
Les outils d’accessibilités ont pour but d’améliorer l’indépendance d’une personne en situation d’handicap vis-à-vis de son smartphone. Et grâce à l’application JIB Home compatible à 100% avec ces outils d’accessibilité et les objets connectés JIB, l’utilisateur peut reprendre le contrôle sur son environnement ex : allumer/éteindre ses lumières, ouvrir sa porte motorisée, contrôler ses volets électriques, etc…
Remarque : La configuration de votre appareil dépend de différents facteurs, tels que le fabricant de l’appareil, la version d’Android et la version de l’outils d’accessibilité utilisé. Même si les informations fournies dans cet article sont applicables à la plupart des appareils, vous constaterez peut-être quelques différences.
Outils d’accessibilités : Lecteurs d’écrans
Talk back
Pour quel type de pathologie ?
- L’utilisation d’un lecteur d’écran s’adresse principalement aux personnes en situation de handicap visuel.
Attention : une fois activé talkback modifie l’utilisation habituelle de votre smartphone.
L’outil TalkBack est un lecteur d’écran Google qui est pré-installé sur les téléphones, tablettes Android. Cet outil permet à l’utilisateur d’entendre en commentaire audio ce qui est indiqué sur son appareil sans avoir à regarder l’écran. Ensuite la navigation sur le smartphone s’effectue grâce à des gestes à apprendre au préalable. Chaque gestes est modifiables et interchangeables.
Il est fortement conseillé d’apprendre les gestes d’utilisation de talkback en amont avant l’activation.
Il existe trois types de gestes dans TalkBack : les gestes de base, les gestes aller-retour et les gestes formant un angle. Lorsque vous effectuez un geste, ne faites qu’un seul mouvement, gardez une vitesse constante et veillez à ce que votre doigt exerce une pression régulière sur l’écran. Il faut double cliquer l’élément sélectionné pour valider.
Gestes de base
| Action | Geste |
| Passer à l’élément suivant affiché à l’écran | Balayer l’écran vers la droite |
| Passer à l’élément précédent affiché à l’écran | Balayer l’écran vers la gauche |
| Parcourir les paramètres de navigation | Balayer l’écran vers le haut ou vers le bas |
| Sélectionner l’élément mis en évidence | Appuyer deux fois |
Gestes aller-retour
| Action | Balayer l’écran |
| Passer au premier élément affiché à l’écran | Vers le haut et le bas |
| Passer au dernier élément affiché à l’écran | Vers le bas et le haut |
| Faire défiler vers l’avant (si la page est plus longue que l’écran) | Vers la droite et la gauche |
| Faire défiler vers l’arrière (si la page est plus longue que l’écran) | Vers la gauche et la droite |
| Déplacer le curseur vers le haut (pour régler le volume, par exemple) | Vers la droite et la gauche |
| Déplacer le curseur vers le bas (pour régler le volume, par exemple) | Vers la gauche et la droite |
Gestes à angle droit
Ces gestes s’effectuent en deux temps, avec un angle droit. Par exemple, le geste par défaut permettant d’accéder à l’écran d’accueil consiste à faire glisser le doigt vers le haut, puis vers la gauche suivant un angle à 90 degrés bien marqué.
| Action | Balayer l’écran |
| Accueil | Vers le haut et la gauche |
| Retour | Vers le bas et la gauche |
| Aperçu | Vers la gauche et le haut |
| Notifications | Vers la droite et le bas (voir la remarque ci-dessous) |
| Recherche depuis l’écran | Vers la gauche et le bas |
| Ouvrir le menu contextuel local | Vers le haut et la droite |
| Ouvrir le menu contextuel général | Vers le bas et la droite |
Remarque : Le geste pour accéder aux notifications (qui consiste à balayer l’écran vers la droite, puis vers le bas) n’est disponible qu’avec certaines versions de TalkBack. Si ce geste ne fonctionne pas en ce qui vous concerne, faites glisser deux doigts vers le bas depuis le haut de l’écran pour ouvrir le volet des notifications.
Astuce : Personnaliser les gestes TalkBack
Pour attribuer de nouvelles actions à ces gestes, procédez comme suit :
- Ouvrez l’application Paramètres
de votre appareil.
- Sélectionnez Accessibilité, puis TalkBack.
- Sélectionnez Paramètres, puis Gestes.
- Sélectionnez le geste auquel vous souhaitez attribuer une nouvelle action.
Comment activer talkback ?
Paramètres -> Accessibilité -> Lecteur d’écran -> Activer Voice Assistant (sur samsung) / talkback
Sélectionner pour prononcer
Le service Sélectionner pour prononcer d’Android vous permet de sélectionner des éléments à l’écran pour qu’ils soient lus ou décrits à voix haute.
Pour quel type de pathologie ?
- L’utilisation de l’outil d’accessibilité sélectionner pour prononcer s’adresse à toutes personnes ayant des difficultés à lire.
Comment activer sélectionner pour prononcer ?
Paramètres -> Accessibilité -> Sélectionner pour prononcer –> Activer
Qu’est ce que je peux lire grâce a l’outils d’accessibilité sélectionner pour prononcer ?
- Écouter une description des éléments affichés à l’écran
Vous pouvez lire les icônes de votre page d’accueil, livre vos SMS, lire le résultat d’une recherche sur votre page internet.
- Diriger l’appareil photo vers une image ou du texte
Grâce a l’appareil photo google lens vous pouvez prendre en photo du texte et le lire à haute voix.
- Faire autre chose en lisant
Vous pouvez effectuer d’autres tâches pendant que Sélectionner pour prononcer lit en arrière-plan. Par exemple, vous pouvez faire défiler l’écran vers le bas ou passer à une autre application.
Comment ? Paramètres -> Accessibilité -> Sélectionner pour prononcer –> Plus de paramètre -> Lire en arrière-plan – > activer
Outils d’accessibilité : Audio / Vidéo
Transcription instantanée
L’application Transcription instantanée convertit la voix en texte et affiche le résultat à l’écran en temps réel afin que vous puissiez participer plus facilement aux conversations. Vous pouvez également répondre à vos interlocuteurs en saisissant du texte à l’écran.
Pour quel type de pathologie ?
- L’application Transcription instantanée est un nouveau service d’accessibilité conçu pour les personnes sourdes et malentendantes, qui peut être utilisé par tous.
Qu’est-ce que je peux faire grâce à l’application transcription instantanée ?
Transcription en temps réel :
• Affichage des bruits de fonds autres que la parole permettant de savoir si quelqu’un frappe à votre porte ou si un chien aboie.
• Possibilité de répondre à votre interlocuteur en saisissant du texte dans l’application.
Consultation d’une transcription :
• Possibilité d’enregistrer une transcription en toute sécurité sur votre appareil pendant un maximum de trois jours. (Par défaut, les transcriptions ne sont pas enregistrées.)
• Appuyez de manière prolongée sur une transcription pour la copier et la coller. Et ensuite retravailler la retranscription dans un document Word par exemple.
Comment installer Transcription instantanée ?
Comme il s’agit d’une application il faut se rendre sur le Google Play store et télécharger l’application transcription instantanée.
Outils d’interaction :
Voice access
L’application Voice Access pour Android vous permet de contrôler votre appareil à l’aide de commandes vocales. Utilisez votre voix pour ouvrir des applications, naviguer et modifier du texte sans l’aide de vos mains.
Comment installer Voice access ?
Comme il s’agit d’une application il faut se rendre sur le Google Play store et télécharger l’application Voice access.
Google home
Le Google Home c’est une enceinte et un assistant domestique. L’appareil est composé d’un haut-parleur et de deux microphones, sans écran, tout se passe par le son. Vous lui posez des questions, il vous répond.
Qu’est-ce que Google assistant ?
Google Assistant est l’intelligence artificielle intégrée dans le Home. Enfin, ce n’est pas une intelligence artificielle à proprement parler. Il s’agit surtout d’une technologie de reconnaissance vocale et de synthèse vocale connectée aux serveurs de Google.
Vous pouvez connecter votre application JIB Home avec Google Home et ainsi gérer directement vos objets connectés grâce à Google assistant. Depuis l’enceinte Google Home ou votre portable sans avoir à vous rendre sur l’application JIB Home.
Retrouvez la deuxième partie de cet article sur ce lien.