Eva Facial Mouse PRO est une application qui permet de contrôler une tablette ou un smartphone Android à partir des mouvements de la tête filmés depuis la caméra frontale de l’appareil.
Cet outil fonctionne en filmant le visage de l’utilisateur via la caméra frontale du smartphone ou de la tablette. Dans cet article, nous vous expliquons comment installer et configurer Eval Facial Mouse Pro, étape par étape.
Cette application fonctionne sous Android et est téléchargeable sur le Google Play Store.
Table of Contents
Pour qui est pensé Eva Facial Mouse ?
Initialement créée en 2015 par CREA Software System, la nouvelle version est désormais développée par Ease Apps, startup Espagnole, avec le soutien de la Fondation Vodafone (opérateur de téléphonie). L’application Eva Facial Mouse s’adresse principalement à un public en situation de handicap moteur : sclérose en plaques (SEP), Maladie de Charcot (SLA), IMC… Il s’agit de pathologies où les personnes vont avoir des difficultés à utiliser leur smartphone ou leur tablette avec les mains, mais qui peuvent bouger le haut du corps de sorte à contrôler leurs appareils avec des mouvements de tête.
Installation et démarrage
Dans un premier temps, assurez-vous d’avoir la version 5.1 d’Android ou une version ultérieure. Pour installer l’application, il suffit de la télécharger gratuitement sur le Google Play Store. Suivez ensuite les étapes ci-dessous en vous référant aux images.
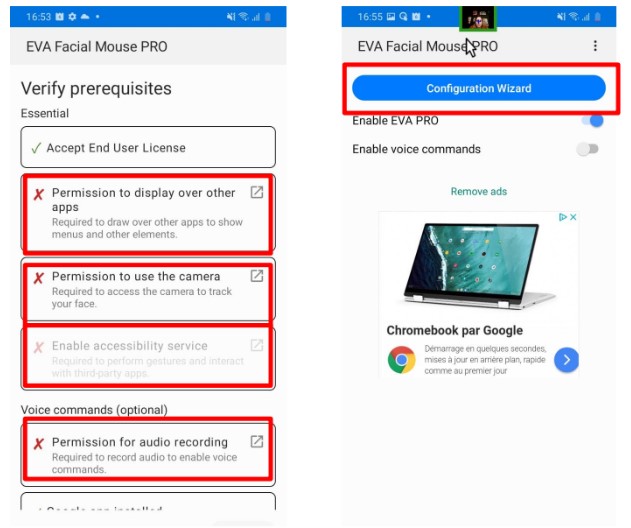
Après le téléchargement, l’application Eva Facial Mouse vous demande d’accepter plusieurs autorisations de mise en service.
Il est essentiel de bien accepter toutes les autorisations pour un bon fonctionnement de l’application.
Cliquez ensuite sur “Configuration Wizard”.
La procédure de configuration vous permet d’affiner l’outil à vos besoins et de tester les différents
mouvements possibles. Cliquez sur Next, et suivez les étapes.
Positionnement
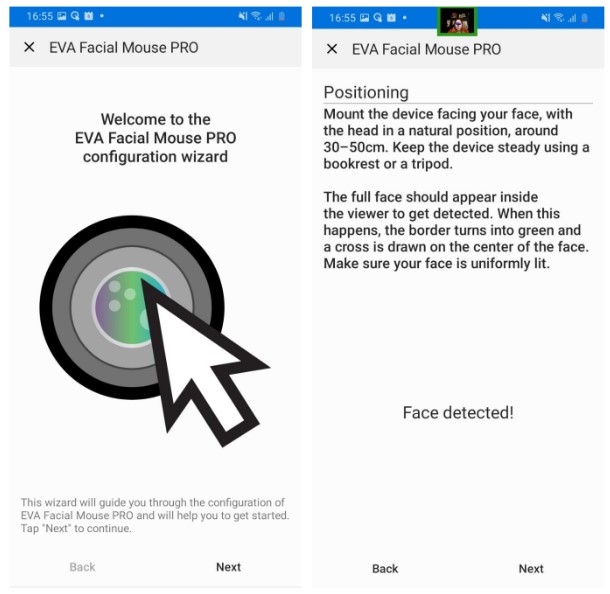
Positionnez le smartphone ou la tablette Android à une distance de 30 à 50 cm du visage de l’utilisateur.
Lorsque le message “face detected” et que le petit carré vert en haut de l’écran apparaissent, appuyez sur next.
Ajustement de la sensibilité
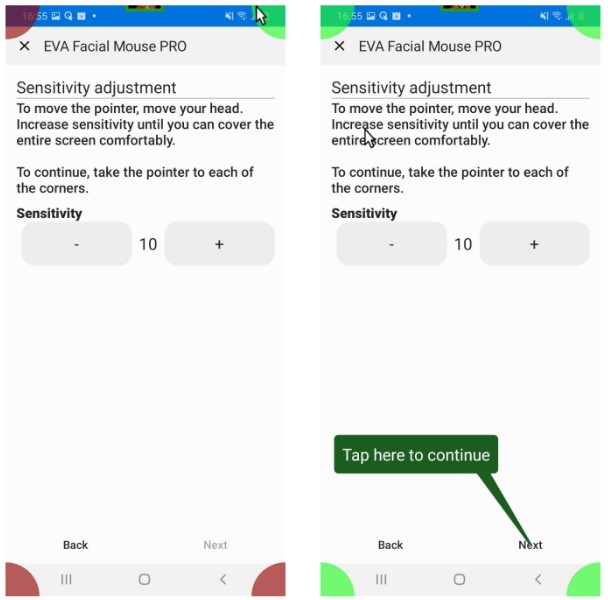
Deux touches plus (+) et moins (-) vous permettent de régler votre niveau de sensibilité favori.
Plus le niveau est élevé, plus une faible amplitude de mouvement de tête permettra le déplacement du curseur. À l’inverse, un niveau faible permettra que le curseur ne sur-réagisse pas à certains mouvements parasites.
Une fois ce réglage effectué, l’utilisateur doit déplacer son visage pour déplacer le curseur dans chacun des coins rouges de l’écran. Ceux-ci passent au vert lorsque le mouvement est reconnu, permettant ainsi par la même un calibrage de l’outil.
Arrêtez-vous pendant une courte durée (paramétrable) sur une case pour déclencher l’action clic (court ou long) matérialisée par un cercle qui décroît avant l’action clic.
Tutoriel d’utilisation
Regardez cette courte vidéo pour mieux comprendre le fonctionnement de Eva Facial Mouse avec notre application JIB HOME :
Les fonctionnalités Eva Facial Mouse
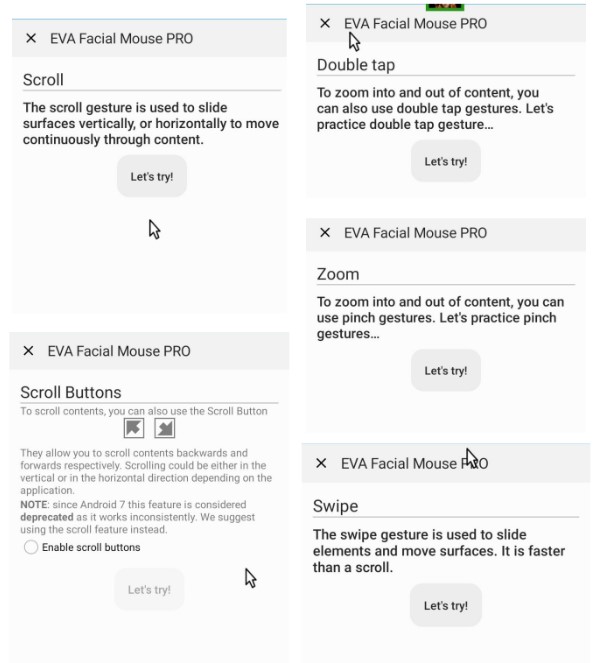
Voici une liste des fonctionnalités proposées par l’application :
- Long press : test correspondant au clic long
- Scroll : apprentissage de la fonction scroll verticale
- Scroll buttons : proposition permettant d’afficher deux boutons flèches correspondant au scroll
- Swipe : fonction simulant le glissé déplacer
- Zoom : simulation de la fonction pincer pour zoomer et dé-zoomer
- Double Tap
Toutes ces actions sont donc possibles grâce aux mouvements du visage.
Présentation du menu « Action »
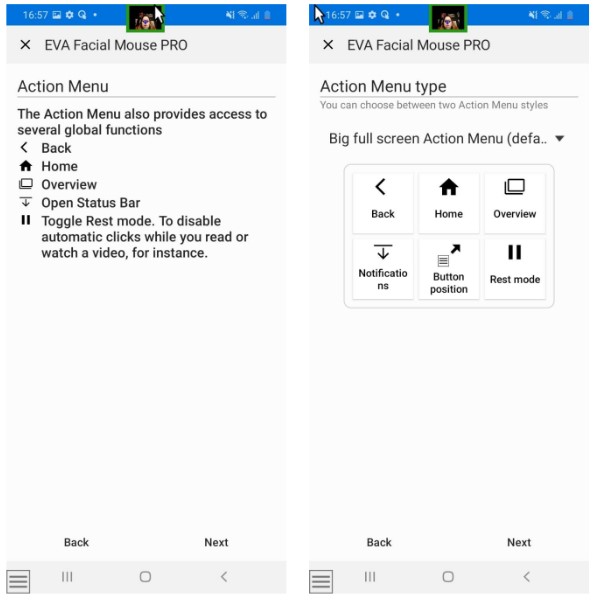
Ce menu Action vous permet d’avoir accès aux boutons physiques de la tablette ou du smartphone Android (Retour, Home, Applications), ainsi que certaines actions.
Comment accéder au menu Action ?
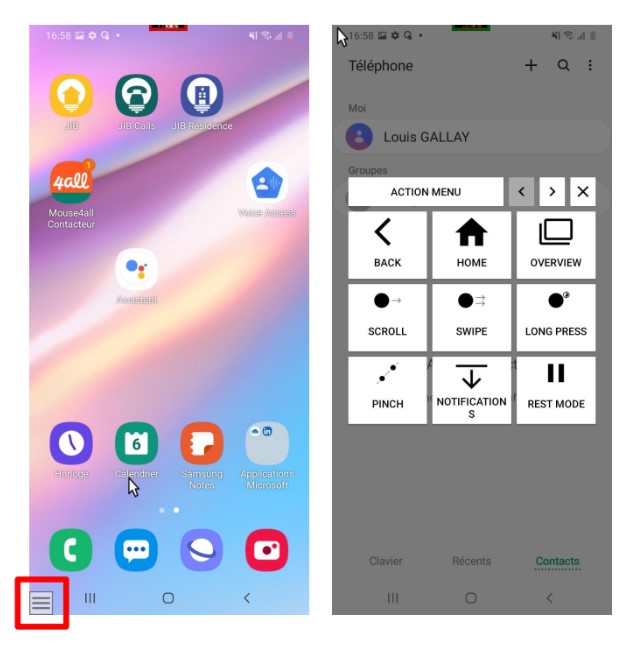
Un clic sur la petite fenêtre flottante qui s’affiche sur un des bords de votre écran (choix entre quatre tailles : petite, normale, large, extra-large), vous permet d’ouvrir ce menu sur n’importe quel écran.
Quelques réglages supplémentaires pour Eva Facial Mouse
Après la découverte du fonctionnement de l’application depuis ses réglages par défaut, il devient plus facile d’appréhender la personnalisation des paramètres. Pour cela, il suffit d’ouvrir l’application, appuyez sur les trois points en haut à droite puis sur “settings”. Les menus sont en anglais, mais font appel à des items souvent connus et reconnaissables.
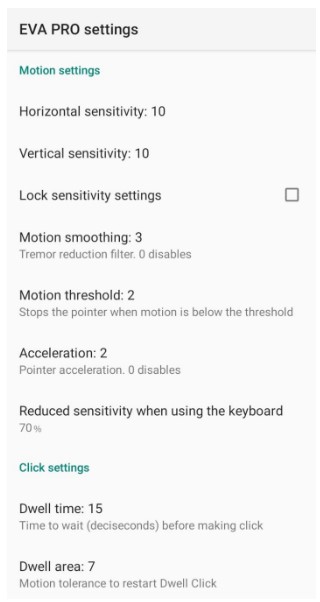
Différents paramétrages sont possibles après l’installation de l’app :
- Réglage de sensibilité (horizontale et verticale), et de l’accélération du curseur
- Filtrage des tremblements
- Durée de stationnement du curseur avant le clic (Dwell Time)
- Dimension du menu « Action »
- Taille du curseur (5 tailles proposées)
Voici quelques traductions utiles afin de vous aider dans le réglage de cet outil :
- Motion smoothing : réduction des tremblements
- Motion threshold : stoppe le déplacement du curseur en cas de mouvement brusque
- Accélération : réglage de l’accélération du curseur sur quatre niveaux
- Tap : test de la temporisation avant déclenchement du clic automatique
Commandes vocales (Voice commands configuration) :
La reconnaissance vocale de Google est une option qui permet l’exécution de certaines commandes à la voix listées dans cet onglet. Les commandes peuvent être renommées et enregistrées en français. Cette option fonctionne hors connexion. Les commandes vocales peuvent être utilisées en complément du clic temporisé, car il s’avère difficile de ne pas déplacer le curseur tout en parlant.
Conseils d’utilisation d’Eva Facial Mouse
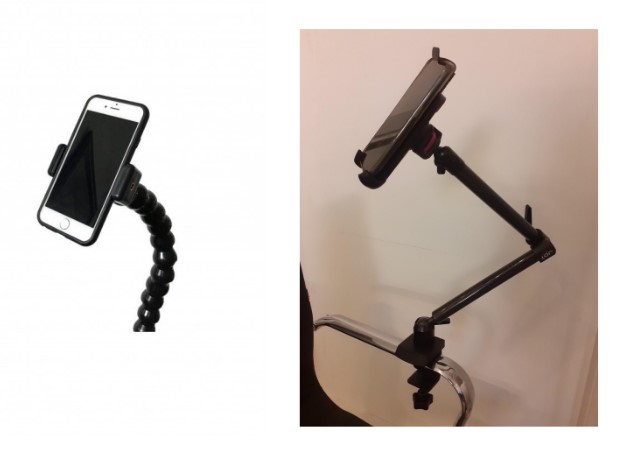
Côté ergonomique, il faudra prévoir un dispositif permettant de positionner le smartphone ou la tablette face à l’utilisateur. Cela peut se faire à l’aide d’un bras de support par exemple.
De plus, en cours d’utilisation, le mode veille de la tablette ou du smartphone doit être désactivé. C’est une bonne chose afin de ne pas être contraint d’appeler un aidant pour rallumer l’appareil. Néanmoins, dans ce cas de figure, il faut penser à surveiller l’autonomie de fonctionnement c’est-à-dire la batterie de l’appareil.
Communiquer sans parler ni bouger ?
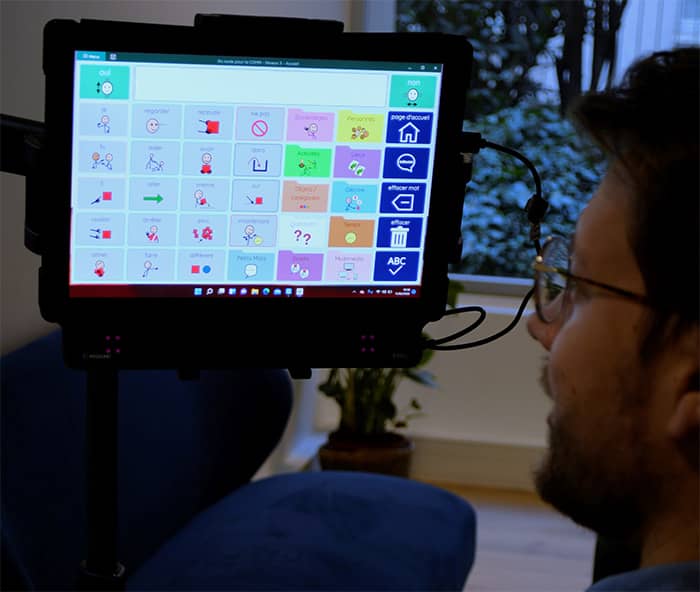
Dans le cas de certaines pathologies, les patients ne peuvent plus bouger la tête (Locked-in Syndrome, Maladie de Charcot à un stade avancé, etc). C’est pourquoi JIB EYES propose une solution de communication oculaire pour permettre aux personnes de retrouver la communication. Les yeux remplacent la souris ou la fonction tactile (au doigt).
Besoin de conseils ? Nous avons sélectionné quelques articles pour vous :
- Contrôler sa télévision avec les yeux grâce à JIB EYES et JIB HOME : une solution pensée pour l’autonomie
- Motoriser la porte d’entrée de votre immeuble : un confort pour tous, une nécessité pour les personnes à mobilité réduite
- La domotique KNX : qu’est-ce que c’est ?
- Porte automatique pour PMR
- Ouvre-porte automatique – demandez une installation
- Le maintien à domicile : quelles solutions ?
- Motorisation de porte pour PMR
- Domotique : contrôler l’ascenseur avec votre téléphone
- Contrôler les lumières avec sa voix
- Ouvrir et fermer une porte avec la voix

